Windows 7 is available in either a 32-bit or 64-bit Windows7 DVD, not both. Your installation method can vary depending on which version you have purchased and what operating system is currently running on your computer.
Important: The license and product key included with this program is a single activation Upgrade key. This will require your installation to follow a specific path in order to install Windows 7, successfully enter your product key and activate your operating system. Do not remove your previous operating system from your computer prior to installation or you may have difficultly entering and activating Windows 7. By not formatting the drive or removing the previous Windows operating system, most users will not encounter any issues installing the Windows 7 Upgrade.
Install the Windows 7 Upgrade Advisor
Select the Installation Option that is Right for You
Activate Your Windows 7 Upgrade License
If you have not already done so, we highly recommend installing and running the Windows 7 Upgrade Advisor on your Windows XP or Windows Vista based computer. This program will give you important information about how to best install Windows 7 and whether you meet the Windows 7 system requirements. It will also inform you of which version of Windows you are currently running which will be important when deciding how to install Windows 7.
Click the following link for more on the Windows 7 Upgrade Advisor
http://windows.microsoft.com/upgradeadvisor
After running Windows 7 Upgrade Advisor (WUA), you will be shown a page with two tabs at the top; 32-bit report and 64-bit report. Click the tab that corresponds with the version of Windows 7 you have purchased or would like to purchase.
At the top of the report page, under each tab, is the system section. The first line will indicate whether you can perform an upgrade to Windows 7 and preserve your installed programs and files, or if you must do a custom installation. A custom installation will require you to backup your personal data and reinstall your programs after Windows 7 installation is complete. This process is explained in Step 2 on the following web page: http://windows.microsoft.com/upgrade-windows-vista-custom
On the details side of that first entry, you are given more information on your installation options and an important link to get the full install instructions from your localized Windows Help & How-to site. We highly recommend using the provided links and using the "Print this tutorial" for your assistance during installation.
Scan down the rest of the report page and look for items that are marked with a red "X" or a yellow "!". These items indicate actions you must take either before installation or after installation completes. Buttons at the top the report page allow you to save the report or print it out for later use.
Follow the procedure in the section below that applies to the type of installation you are trying to perform:
With your computer on and Windows XP running, do one of the following:
If you have a Windows 7 installation disc, insert the disc into your computer. Setup should start automatically. If it doesn't, click Start, click My Computer, open the Windows 7 installation disc on your DVD drive, and then double-click setup.exe. Full instructions for this can be found at
http://windows.microsoft.com/upgrade-windows-xp
With your computer on and Windows Vista running, do one of the following:
If you have a Windows 7 installation disc, insert the disc into your computer. Setup should start automatically. If it doesn't, click Start, click Computer, open the Windows 7 installation disc on your DVD drive, and then double-click setup.exe. Full instructions for this can be found at
http://windows.microsoft.com/upgrade-windows-vista
You must start the Windows 7 installation by booting your computer from the Windows 7 32-bit DVD and do a custom installation. The full instructions for this can be found at:
Do not remove Windows Vista before installing Windows 7. If you do, your Windows 7 installation will not activate without technical assistance.
You must start the Windows 7 installation by booting your computer from the Windows 7 64-bit DVD and do a custom installation. The full instructions for this can be found at
Do not remove Windows XP before installing Windows 7. If you do, your Windows 7 installation will not activate without technical assistance.
You must start the Windows 7 installation by booting your computer from the Windows 7 64-bit DVD and do a custom installation. The full instructions for this can be found at
Do not remove Windows Vista before installing Windows 7. If you do, your Windows 7 installation will not activate without technical assistance.
With your computer on and Windows Vista running, do one of the following:
If you have a Windows 7 installation disc, insert the disc into your computer. Setup should start automatically. If it doesn't, click Start, click Computer, open the Windows 7 installation disc on your DVD drive, and then double-click setup.exe. Full instructions for this can be found at
http://windows.microsoft.com/upgrade-windows-vista
You must launch Windows 7 Setup by booting your computer from the provided Windows 7 DVD and do a custom installation. The full instructions for this can be found at
The Campus and School Agreement's Student Option and Select License for Academic's Student Select programs allow licensed users to install the Windows 7 Upgrade if their qualifying operating system falls outside the normal range associated with standard retail licenses. This right is part of the Microsoft Volume License program and does not pertain to any other retail programs.
If you have a qualifying operating system as defined in the Microsoft Product List (http://www.microsoftvolumelicensing.com/userights) other than Windows XP and Windows Vista, you will need to follow a few important steps to use your provided product key and Activate Windows. See the section below entitled "Using your Key and Activation"
Note: Users who acquire a Windows 7 Upgrade license through the Student Option and Student Select Volume Licensing programs are supplied with a single DVD of either Widows 7 32-bit or Windows 7 64-bit. Microsoft is not able to supply any additional DVDs.
Windows 7 Upgrade Licenses are designed to be used on computers running a pre-existing qualifying Windows operating system; the most common being Windows XP or Windows Vista. If you are not running one of these recent versions of Windows 7, you will need to follow a few special steps when installing.
After installation is complete you will be asked to enter your Product Key. If you have installed on a computer that was not running a recent version of Windows operating system, you will receive the error "The product key is not valid." To by-pass this error, leave the key field blank and click Next. Continue with finalizing setup.
When you reach the desktop of your computer, you will need to verify whether you can activate in the standard fashion without contacting Microsoft Windows 7 Technical Support. Open Windows Activation by clicking the Start button, clicking Computer, clicking Properties, and then clicking Click here to activate Windows now. If you are prompted for an administrator password or confirmation, type the password or provide confirmation.
If activation fails with an error code "0xC004F061" and the error description "The Software Licensing Service determined that this specified product key can only be used for upgrading, not for clean installations." This error occurs when Windows 7 can't find a previous version of Windows during installation (requirement for activating an upgrade license).
Please ensure you are installing the Windows 7 upgrade on to a system with a qualifying OS. Please review the following information for volume license programs. http://go.microsoft.com/?linkid=9683048
If you do have the required qualifying OS but still received this error then to resolve the error contact Microsoft Online Assisted Support at http://go.microsoft.com/fwlink/?LinkId=162720. Indicate that you need technical support in resolving an activation issue on your new Windows 7 installation that has been upgraded from a qualifying OS through the Campus and School Agreement's Student Option or Select License for Academic's Student Select program.
You will be transferred to Technical Support. Explain the above and you will be walked through verification steps and Technical Support will assist you in activating your system.
Internet Explorer back to top

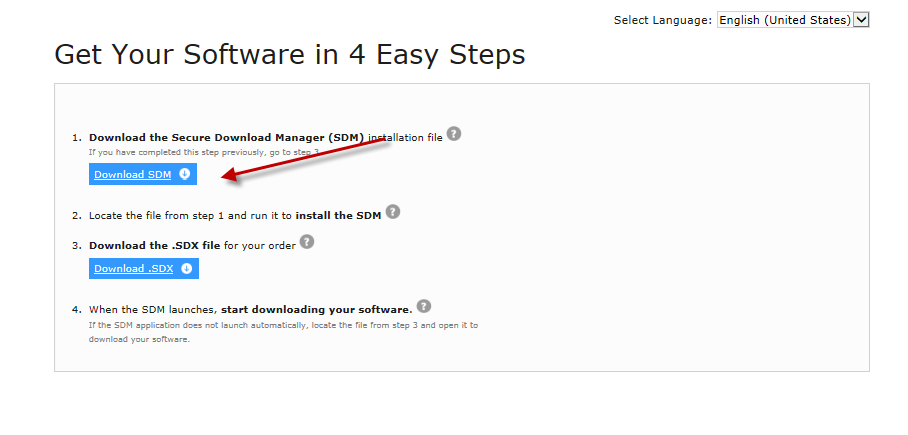

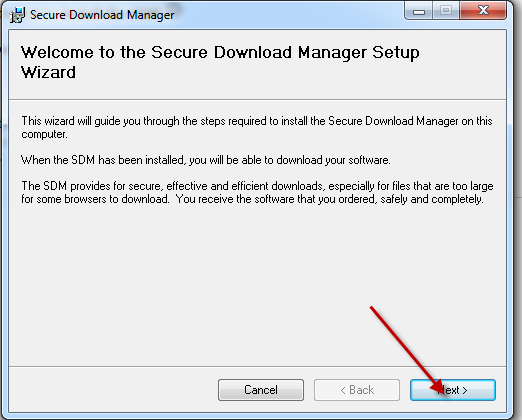
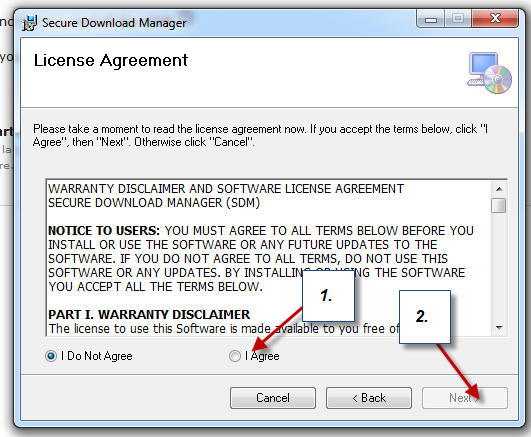
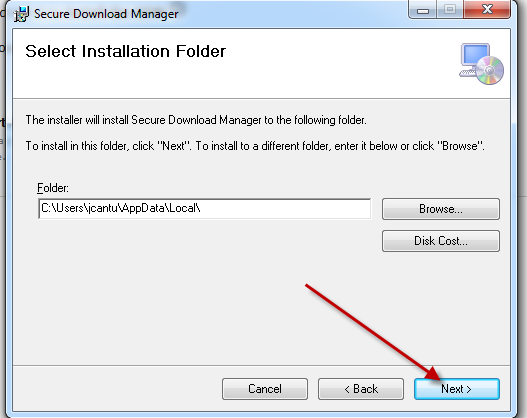
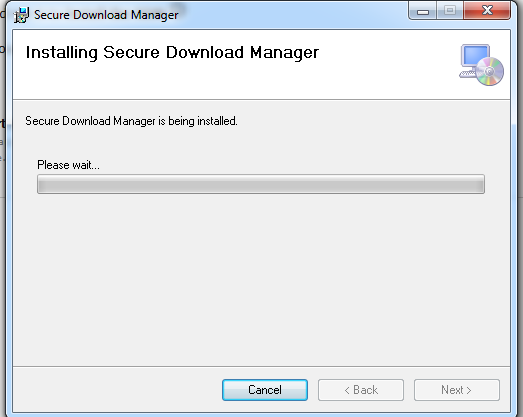
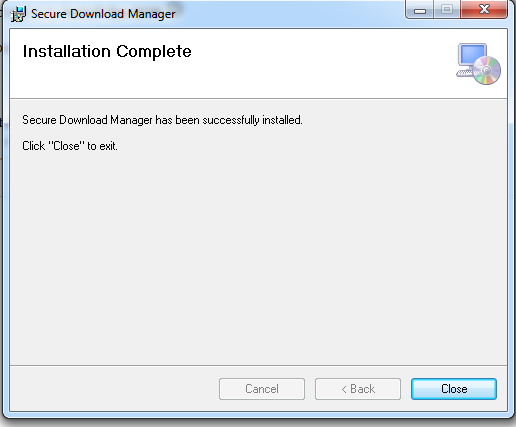
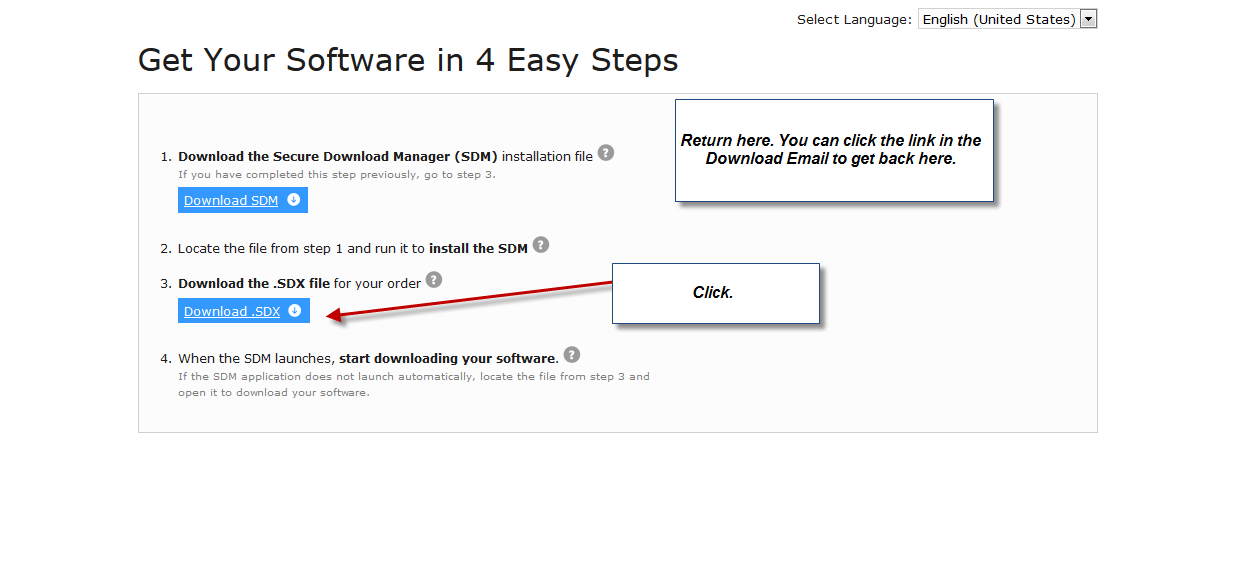

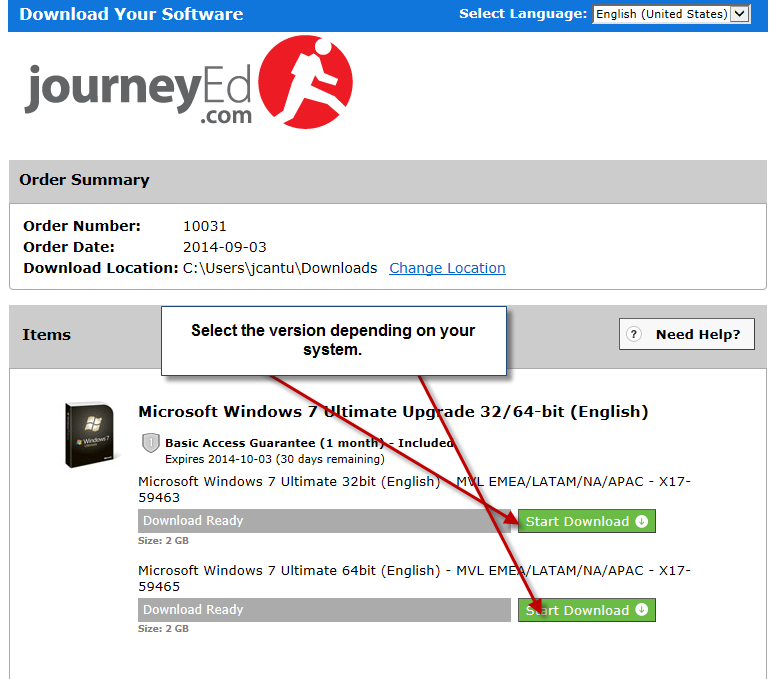


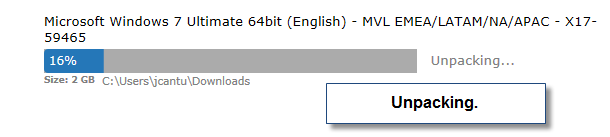
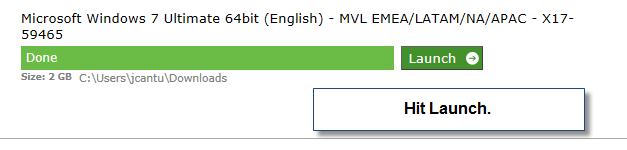
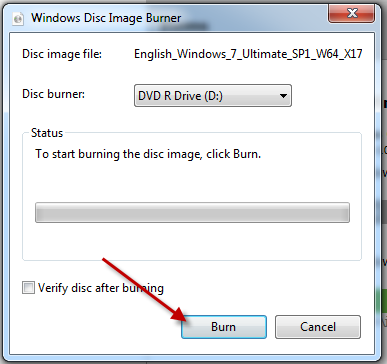
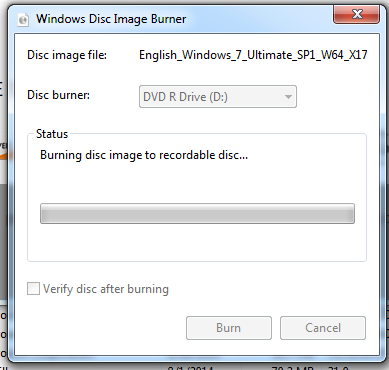
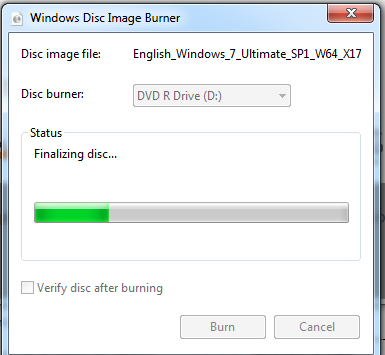
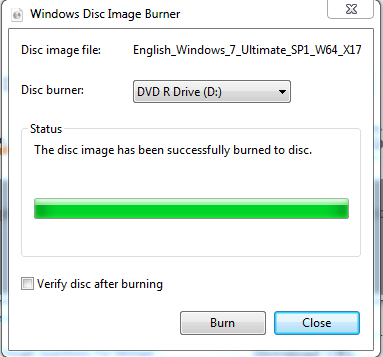
Mozilla Firefox
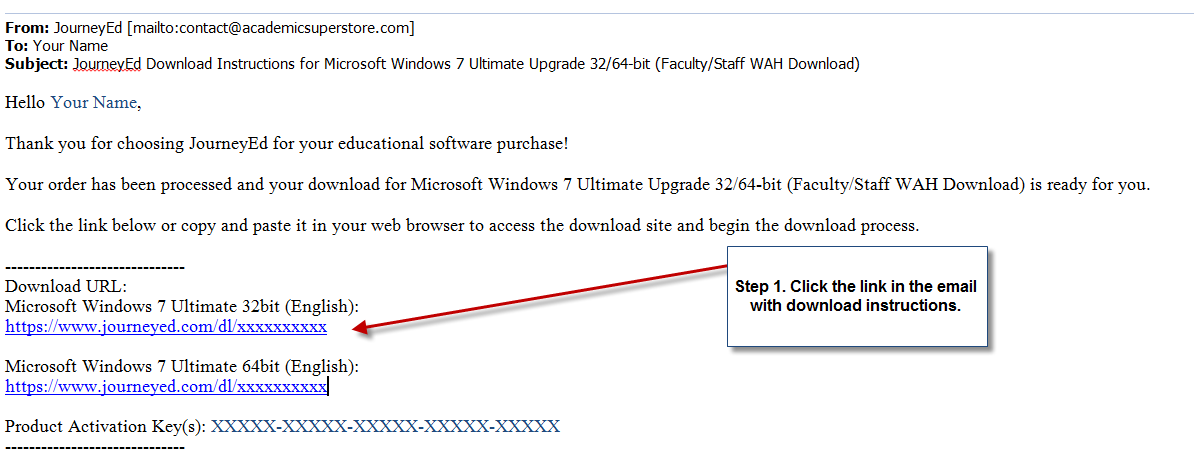
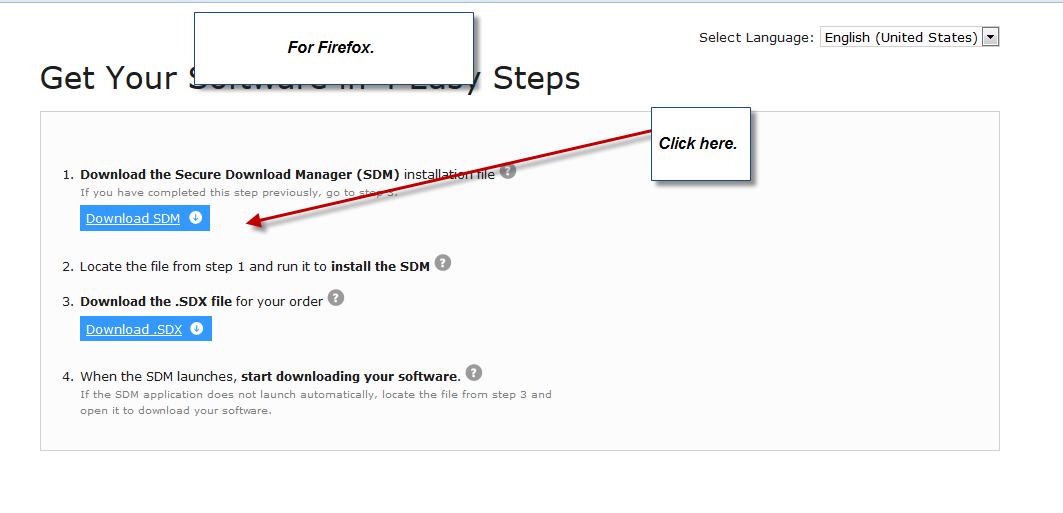
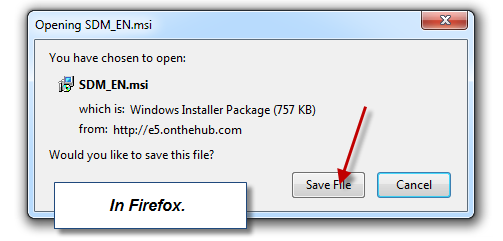
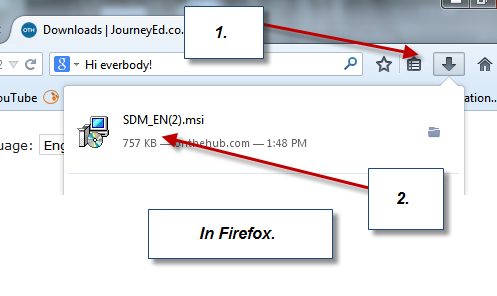
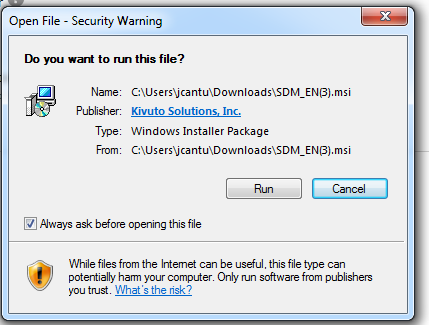
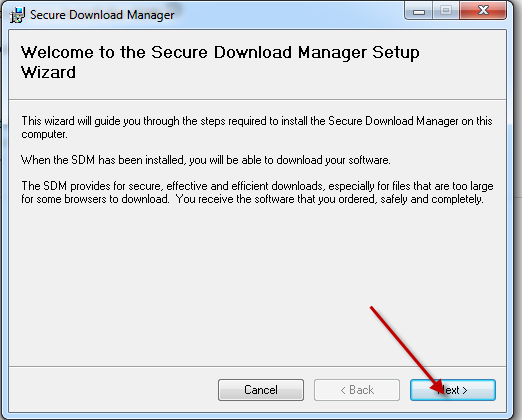
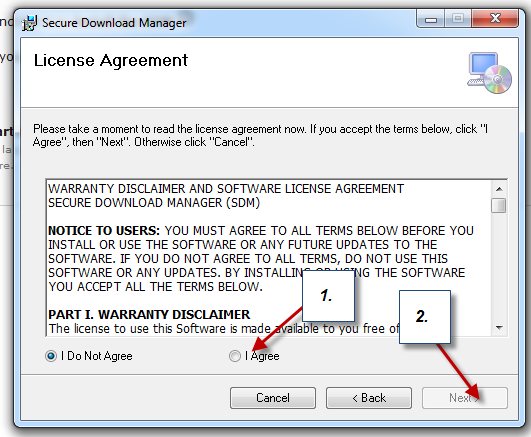
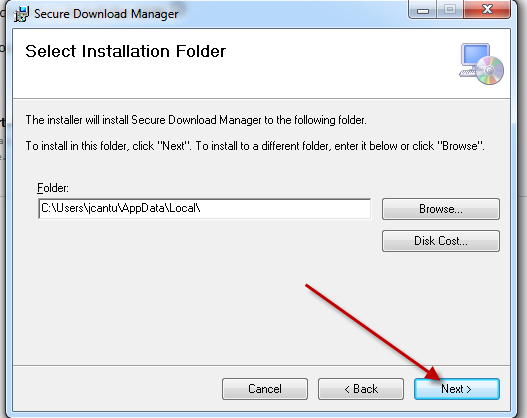
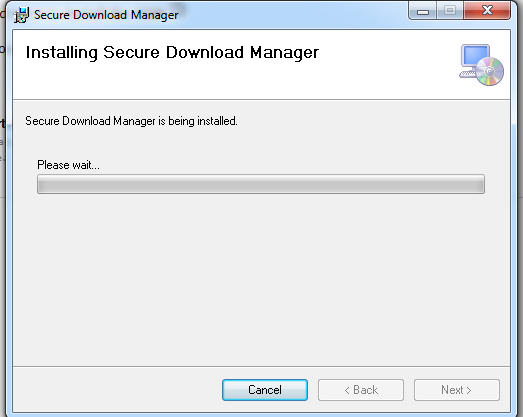
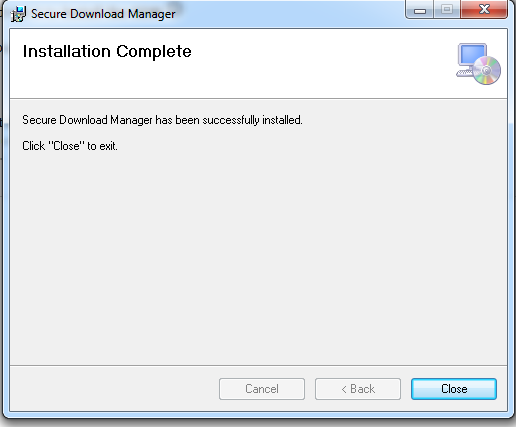

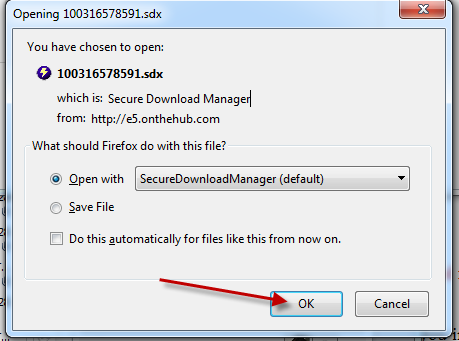
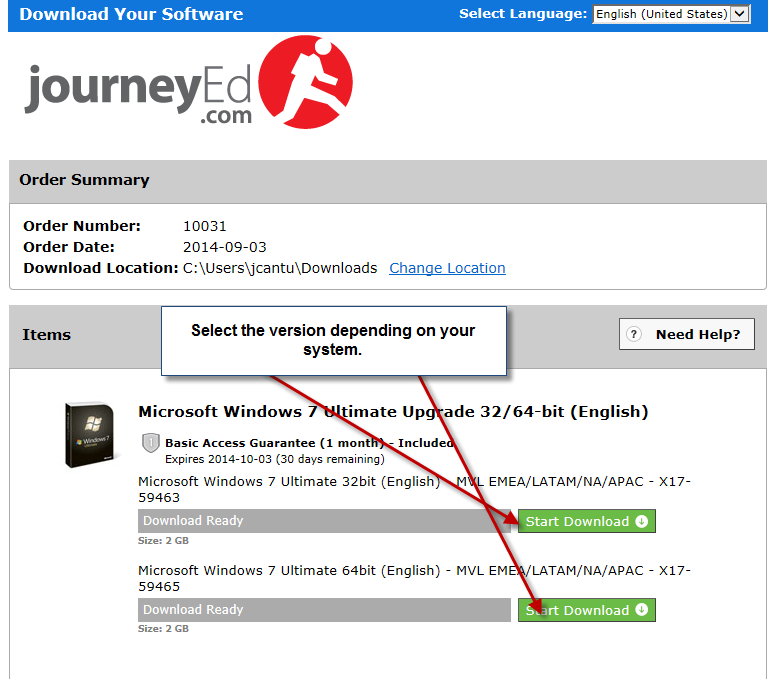
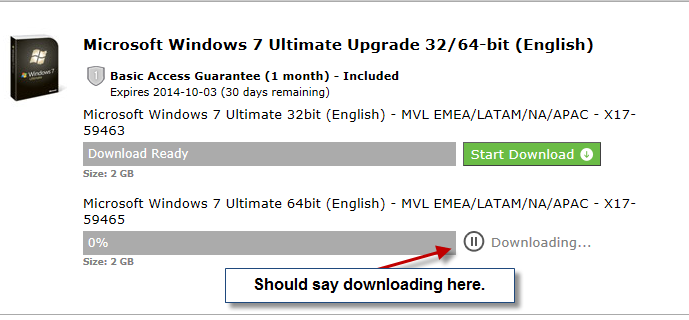

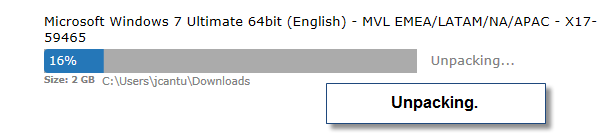
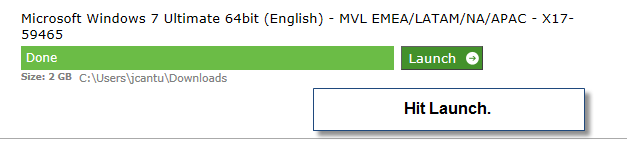
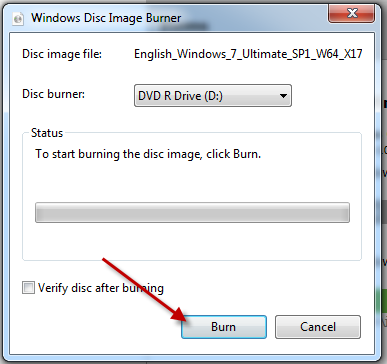
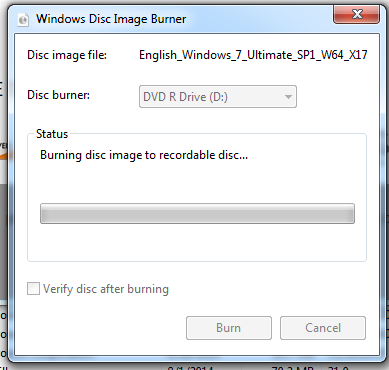
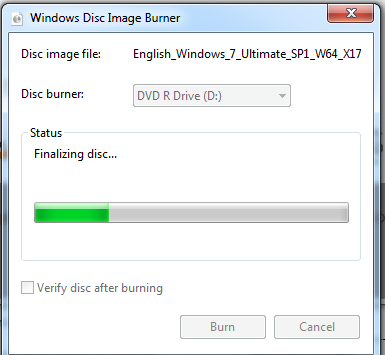
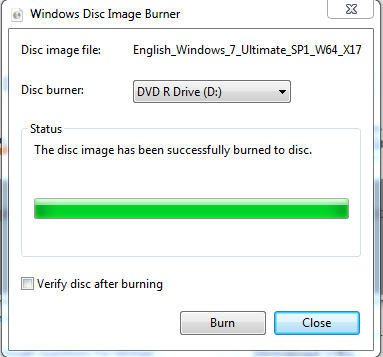
This document is for informational purposes only. MICROSOFT MAKES NO WARRANTIES, EXPRESS OR IMPLIED, IN THIS SUMMARY.
© 2009 Microsoft Corporation. All rights reserved. Microsoft, the Microsoft logo, Windows, Windows Vista, and Windows 7 are either registered trademarks or trademarks of Microsoft Corporation in the United States and/or other countries. All other trademarks are property of their respective owners. Microsoft provides this material solely for informational and marketing purposes.
Customers should refer to their agreements for a full understanding of their rights and obligations under Microsoft Volume Licensing programs. Microsoft software is licensed not sold. The value and benefit gained through the use of Microsoft software and services may vary by customer. Customers with questions about differences between this material and the agreements should contact their reseller or Microsoft account manager.
The information contained in this document relates to pre-release software product, which may be substantially modified before its first commercial release. Accordingly, the information may not accurately describe or reflect the software product when first commercially released.